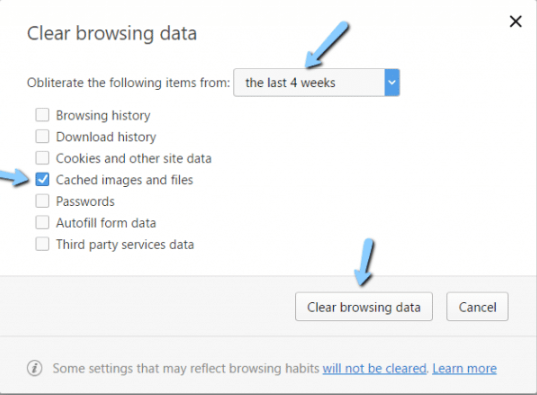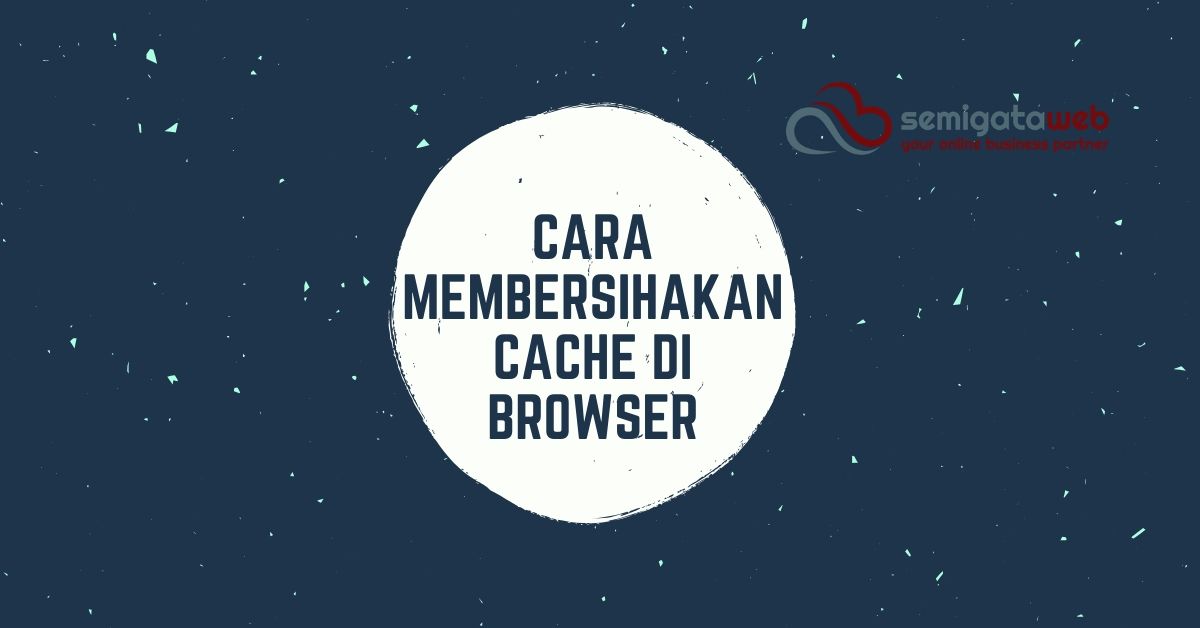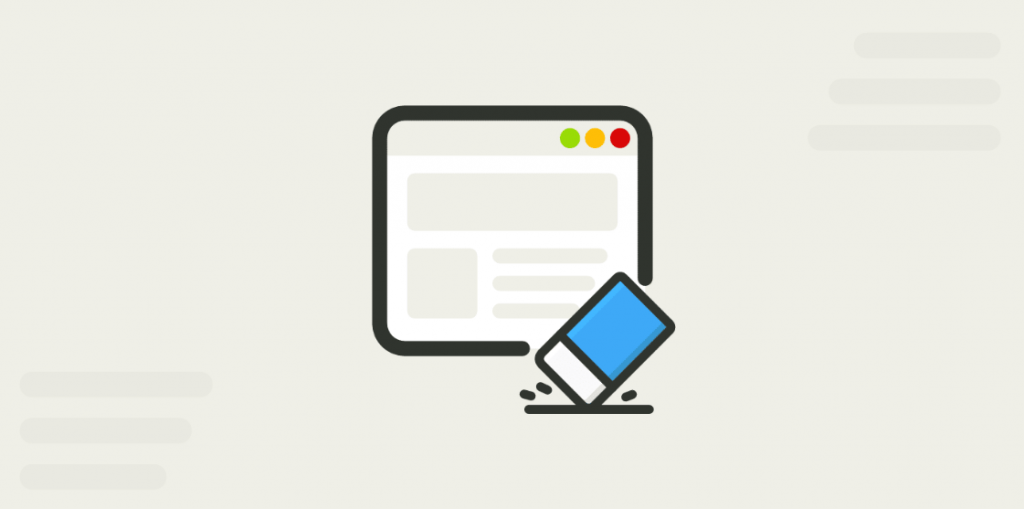
Apakah seseorang pernah memberi saran kepada Anda untuk “membersihkan cache browser Anda”? Mungkin saja Anda mengalami masalah dengan browser. Tapi apa artinya membersihkan cache browser Anda sebenarnya, dan bagaimana Anda melakukannya?
Contents
Bagaimana Cara Membersihkan Cache di Browser
Setiap kali mengunjungi sebuah situs, browser Anda menyimpan informasi tertentu dari situs tersebut di hard drive komputer Anda melalui sesuatu yang disebut sebagai “cache browser.” Hal ini dimaksudkan untuk membantu mempercepat proses loading website yang Anda akses karena browser tak perlu lagi mengunduh sumber daya statis yang sama berulang-ulang.
Misalnya, logo situs web adalah salah satu komponen yang kecil kemungkinan untuk berubah. Sehingga masuk akal untuk menyimpan logo ini di cache browser daripada harus mengunduh logo tersebut setiap kali Anda mengunjungi halaman baru. Namun terkadang cache dapat menyebabkan gangguan dalam proses browsing Anda sehingga perlu dihapus.
Pertama, kami akan memberi pengantar singkat tentang kapan Anda perlu menghapus cache browser. Lalu, kami akan menunjukkan kepada Anda cara menghapus cache browser dari beberapa browser yang sering dipakai.
Kapan Anda Perlu Menghapus Cache Browser?
File yang disimpan di dalam cache browser lama kelamaan dapat memakan memori disk space Anda. Sehingga menyebabkan waktu loading browser lebih lama daripada biasanya serta perlu menggunakan resource tambahan. Selain itu, resource yang outdated dalam cache Anda dapat menyebabkan konten yang ditampilkan tidak sesuai. Karena itulah, cache browser perlu dihapus secara rutin untuk mencegah hal tersebut.
Cara Membersihkan Cache di Google Chrome
Pertama, klik ikon titik tiga di bagian kanan atas jendela browser Anda. Kemudian, cari opsi More Tools dan pilih Clear browsing data….
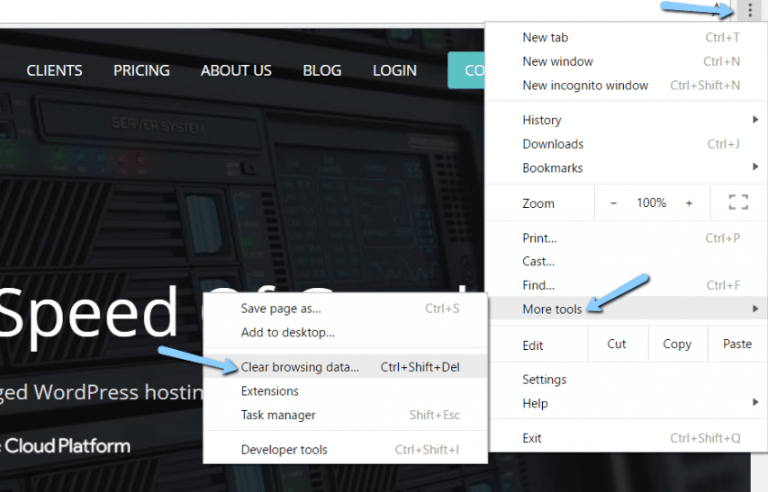
Atau, dapat juga digunakan kombinasi tombol: CTRL + SHIFT + DEL. Chrome akan membuka tab baru dengan jendela popup yang berjudul Clear Browsing Data. Pastikan hanya kotak Cached images and files yang dicentang. Jika tidak, Anda dapat secara tidak sengaja menghapus riwayat penjelajahan, kata sandi yang disimpan, cookie, dan lainnya:
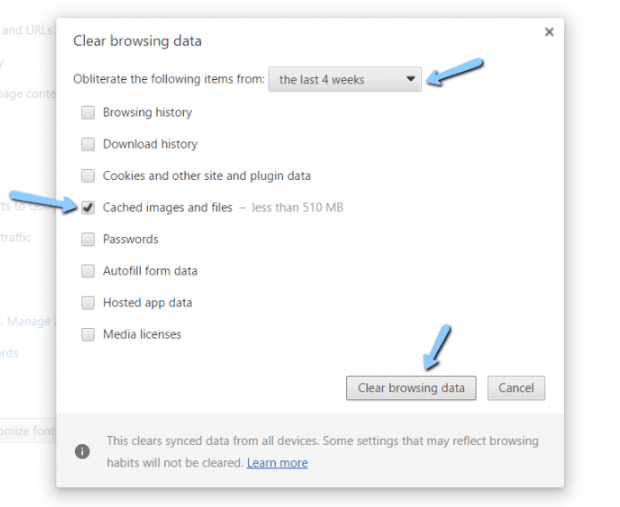
Anda juga dapat mengubah jangka waktu pembersihan cache (default-nya 4 minggu terakhir). Kemudian, klik tombol Clear browsing data untuk menghapus cache Anda.
Cara Membersihkan Cache di Mozilla Firefox
Pertama, klik ikon Tiga Garis Bertumpuk di kanan atas, lalu pilih History:
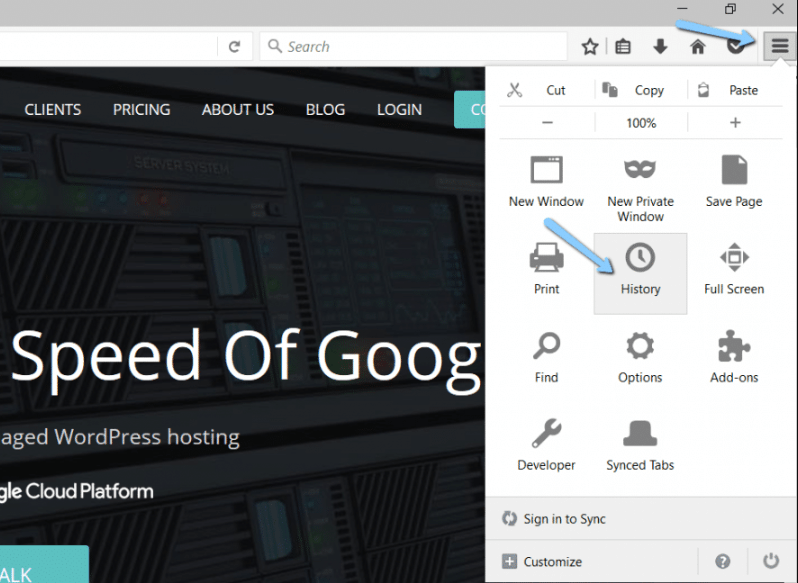
Kemudian, pilih Clear Recent History….
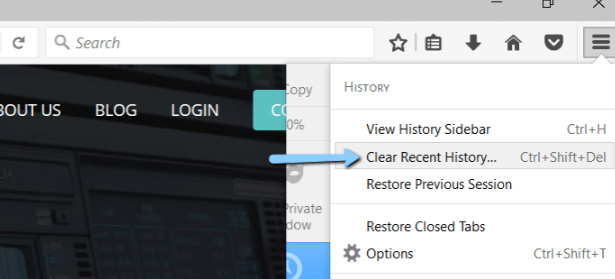
Anda juga dapat mengakses menu dengan menggunakan pintasan: CTRL + SHIFT + DEL. Firefox kemudian akan membuka popup. Pilih Everything di dalam menu dropdown Time range to clear. Kemudian, pastikan untuk hanya mencentang kotak Cache demi menghindari pembersihan data penelusuran penting. Terakhir, klik Clear Now untuk menghapus cache Anda:
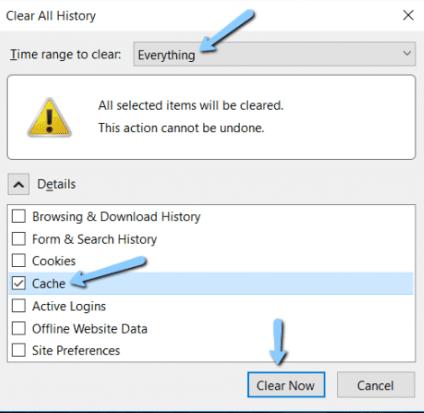
Cara Membersihkan Cache di Opera
Pertama, klik ikon Opera di kiri atas, temukan opsi More Tools, dan pilih Clear browsing data:
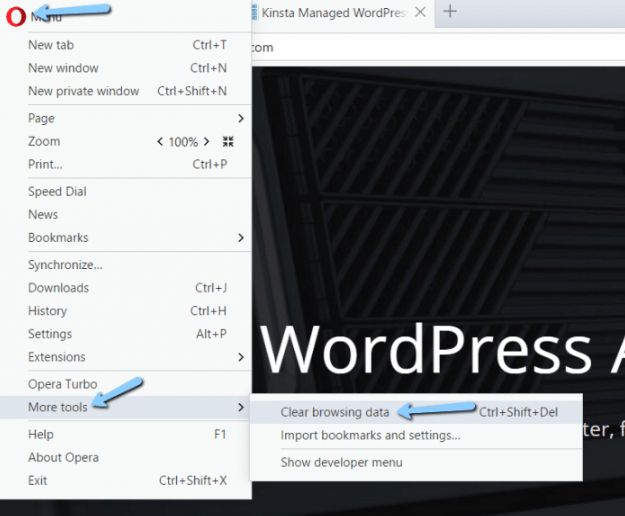
Untuk sebagian besar kasus, Anda harus menetapkan Obliterate the following items from: setidaknya 4 minggu terakhir. Kemudian, pastikan untuk hanya mencentang kotak Cached images and files dan kemudian klik tombol Clear browsing data: