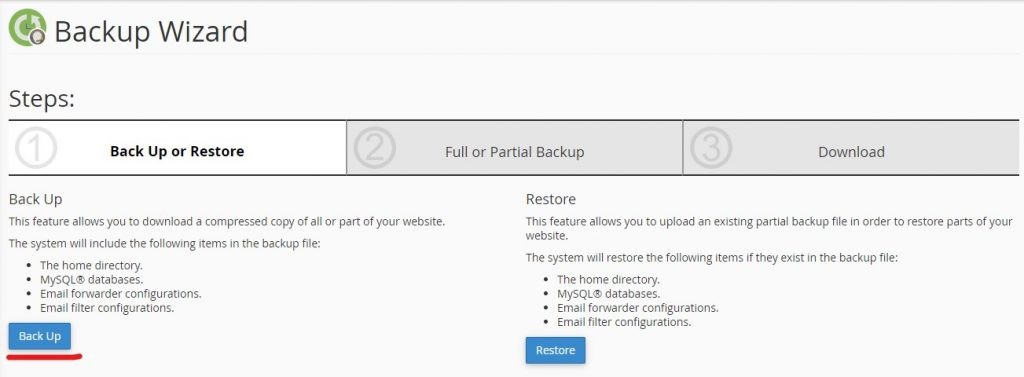cPanel adalah dashboard kontrol ramah pengguna yang memungkinkan Anda mengelola akun hosting dan server Anda. Banyak provider hosting, terutama hosting bersama yang menyediakan cPanel kepada pelanggan mereka. Melalui cPanel, Anda dapat melakukan beberapa hal penting seperti:
- Menginstal WordPress
- Membuat akun email baru
- Menambahkan domain atau subdomain
- Mengelola atau mengunggah file ke server Anda
- Mencadangkan situs Anda
Contents
Cara Mengakses Dasboard cPanel
Dengan asumsi host Anda menggunakan cPanel, penyedia host seringkali memberikan link untuk mengakses cPanel melalui email Anda. Apablila Anda tidak menemukan link tersebut, berikut merupakan jalan pintas untuk mengakses dashboard cPanel Anda:
- Jika URL situs Anda dimulai dengan http, tambahkan “:2082” di bagian akhir domain Anda.
- Jika URL situs Anda dimulai dengan https, tambahkan “:2083” ke akhir domain Anda.
Contoh:
- http://www.websiteku.com:2082
- https://www.websitemu.com:2083
Setelah itu, Anda akan diminta untuk memasukkan username dan kata sandi cPanel Anda.
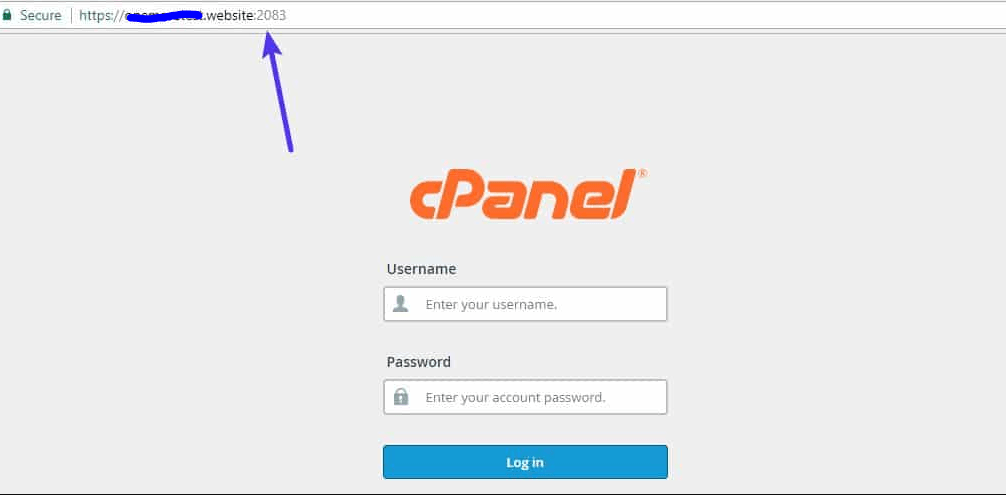
Bagaimana Cara Mengetahui Username dan Kata sandi cPanel Anda?
Pengguna seharusnya menerima username dan kata sandi cPanel dari provider hosting melalui email yang pengguna terima segera setelah mendaftar.
Jika Anda tidak mendapatkan email terkait username dan kata sandi cPanel dari provider hosting, kami sarankan untuk menghubungi provider hosting yang Anda gunakan.
Seperti Apakah Tampilan Dasboard cPanel?
Secara umum tampilan dasboard cPanel adalah sebagai berikut.
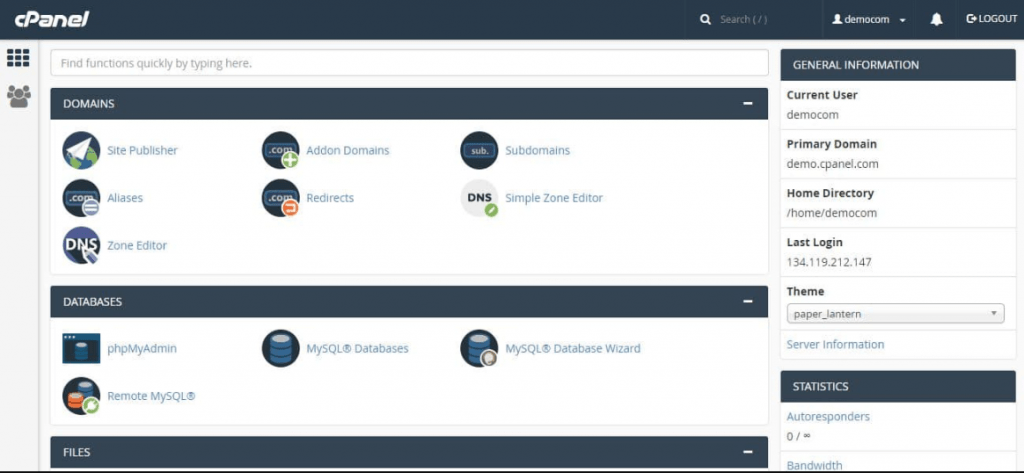
Di area tengah, Anda dapat menemukan beberapa link untuk mengelola berbagai bagian akun hosting Anda. Dan di bilah sisi kanan, Anda dapat menemukan informasi dasar tentang server Anda.
CPanel memiliki fitur yang sangat banyak untuk menunjang kebutuhan aplikasi website, seperti email, database, backup, restore, DNS dan lain sebagainya. Berikut ini ada beberapa panduan singkat tentang penggunaan beberapa fitur pada Cpanel.
Panduan singkat beberapa fitur pada CPanel yang biasanya sering digunakan.
- Cara install wordpress di CPanel
Pada umumnya provider hosting dengan Cpanel akses ke sebuah “Autoinstaller” di dasbor cPanel sebagaimana Cpanel dari semigataweb. Hal ini memungkinkan Anda untuk menginstal WordPress, serta banyak fitur-fitur lain di cpanel yang hanya dengan beberapa klik sudah bisa digunakan.
Dari beberapa Autoinstaller yang yang ada di CPanel , Softaculous yang paling populer, meskipun mungkin host tertentu menggunakan solusi autoinstaller lain berbeda.
Untuk menginstal WordPress melalui cPanel, semua yang perlu Anda lakukan adalah mencari Autoinstaller di softaculous dan klik pada sombol WordPress:
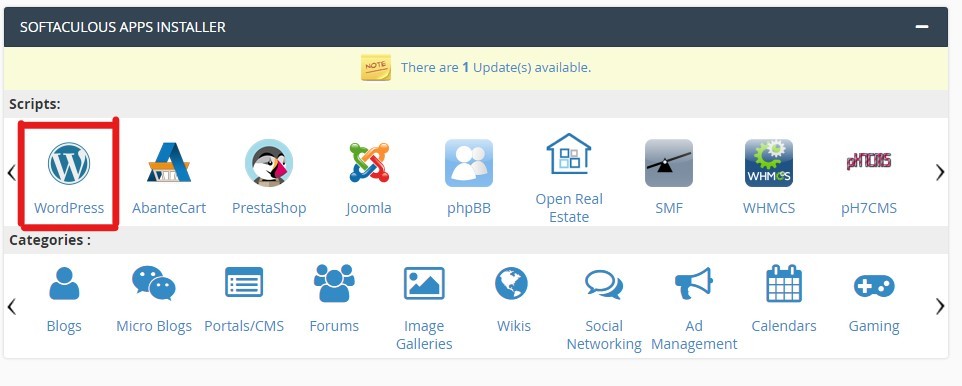
Kemudian akan muncul konfigurasi dari instalasi wordpress, perlu diperhatikan pada gambar yang bergaris bawah merah disesuaikan dimana wordpress akan di install. Jika ingin di install pada root domain / domain utama hilangkan atau kosongkan kotak in directory agar tidak di install di dalam folder lain. Isi semua kotak yang ada pada proses instalasi. Kemudian langkah terakhir klik tombol install di bagian bawah.
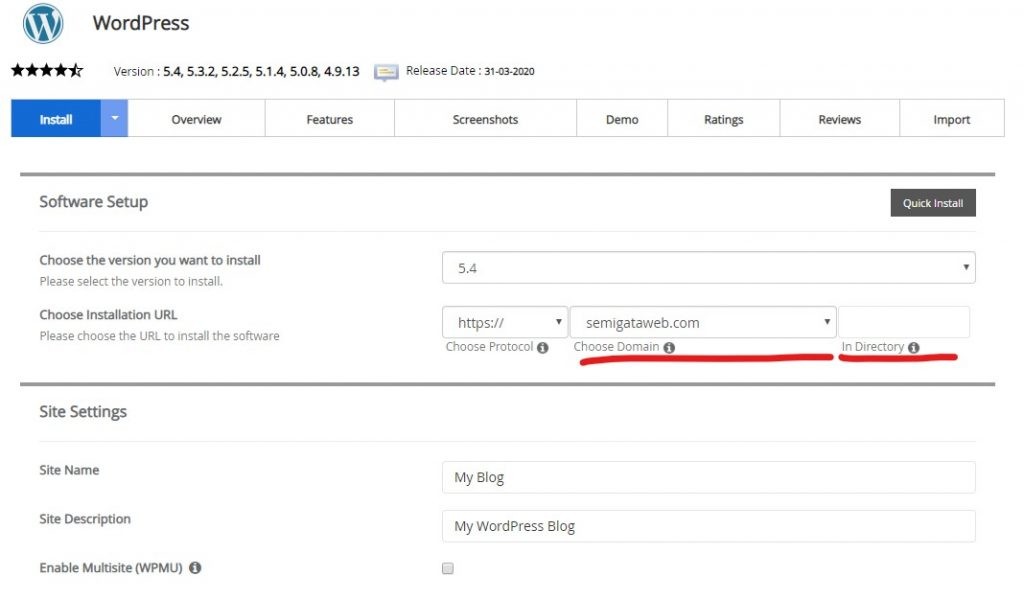
- Membuat akun email bisnis di CPanel
CPanel memiliki fitur membuat akun email dengan menggunakan domain website kita. sebagai contoh email admin@semigataweb.com dengan menggunakan email ini kita dapat mengirim dan menerima email. Berikut cara membuat akun email di CPanel.
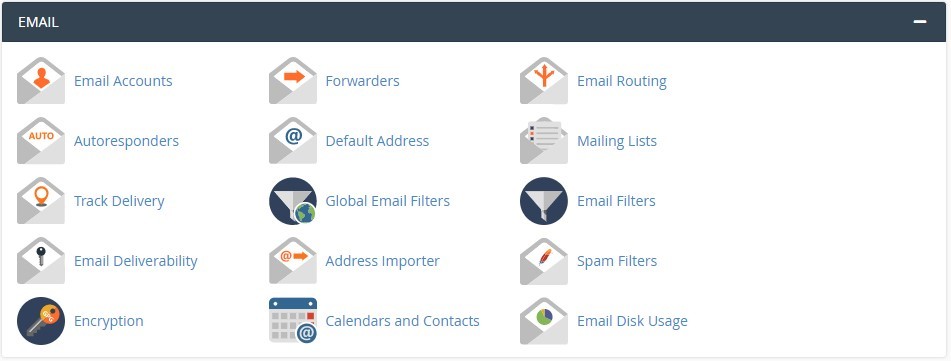
Cara membuat email di CPanel dimulai dengan klik icon Email Accounts dan klik tombol create. Hingga muncul tampilan berikut:
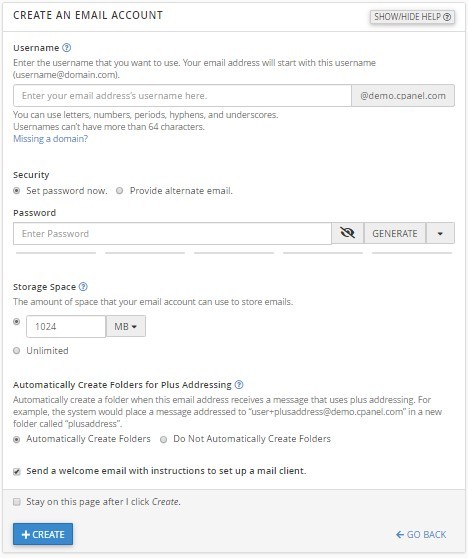
Setelah dibuat anda bisa mulai untuk mengirim email dan menerima email dari alamat email yang sudah dibuat.
- Membuat backup website di CPanel
Selama situs Anda tidak terlalu besar tergantung kapasitas penyimpanan, Anda selalu dapat melakukan backup situs secara manual dari dasbor cPanel.
Untuk memulai, cari opsi Backup atau Backup Wizard di bagian Files.
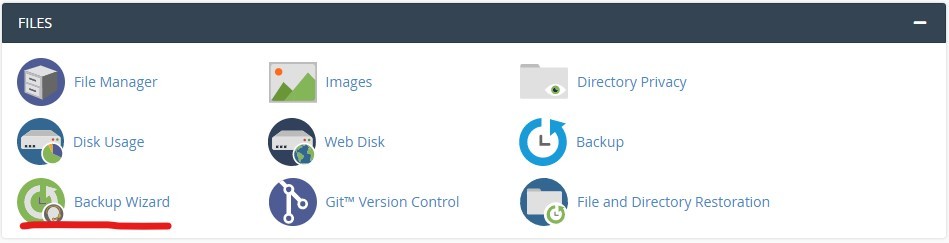
Kemudian ikuti langkah yang hingga selesai.