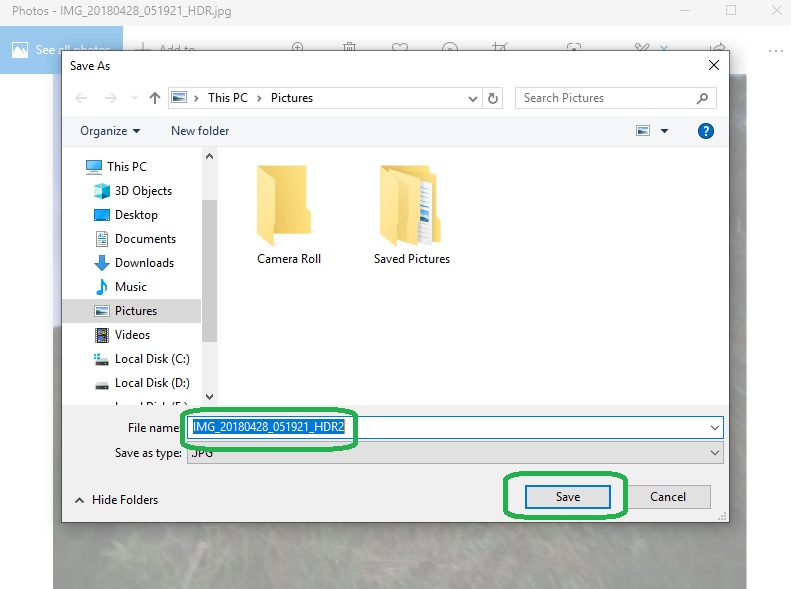Anda dapat mengecilkan ukuran foto pada komputer dengan menggunakan situs web gratis, atau Anda dapat menggunakan aplikasi foto komputer untuk mengompres atau mengecilkan ukuran gambar ke ukuran yang lebih kecil. Ingatlah bahwa tidak ada cara untuk mengompres foto sambil mempertahankan kualitas asli foto.
Contents
Cara Pertama : Online
Menggunakan imagecompressor.com
- Buka website ImageCompressor.com
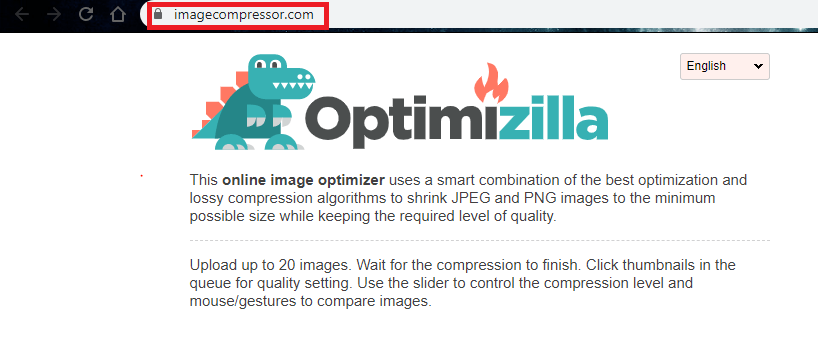
Buka https://imagecompressor.com di aplikasi web browser komputer Anda. Situs ini memungkinkan Anda untuk mengecilkan ukuran hingga 20 foto sekaligus dan Anda dapat mengontrol tingkat kompresi pada setiap foto.
- Klik tombol “UPLOAD FILES”. Mengkliknya akan membuka jendela File Explorer (Windows) atau Finder (Mac).
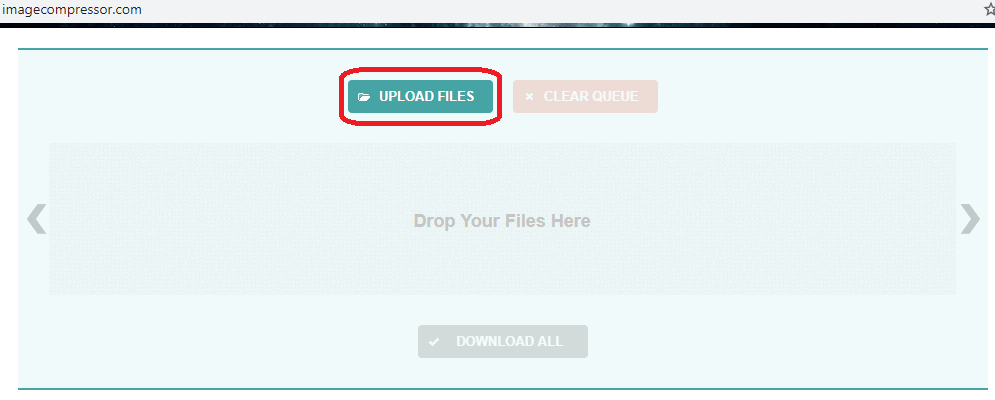
- Pilih foto untuk di-upload lalu klik “Open” untuk mengunggah foto ke situs web Image Compressor.
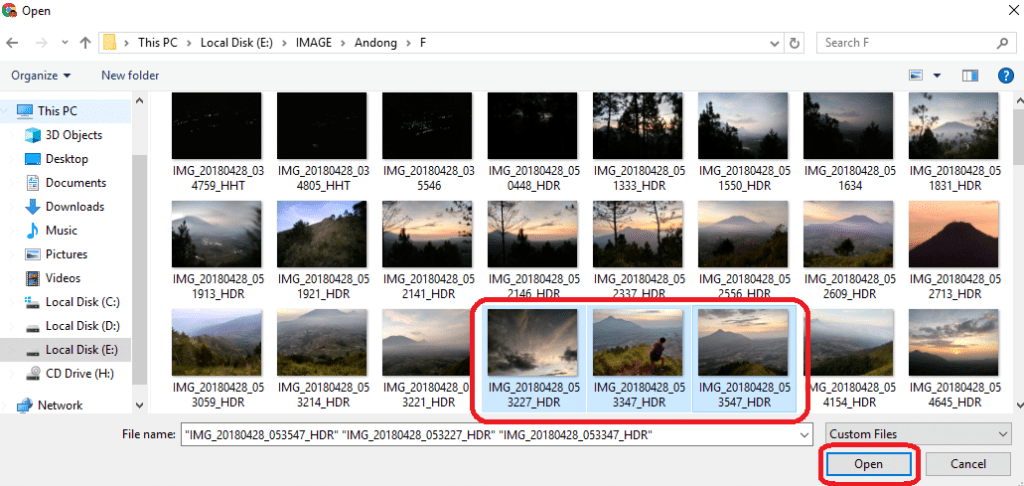
- Klik salah satu foto di daftar thumbnail situs web untuk memilihnya.
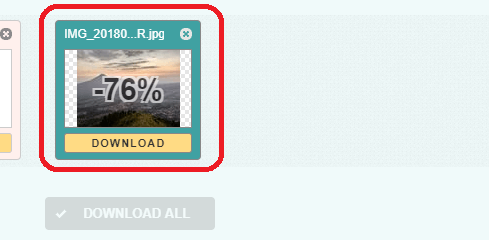
- Sesuaikan kompresi foto. Gulir ke bawah untuk melihat versi foto sebelum dikompres di bagian kiri dengan versi yang telah dikompres di bagian kanan, lalu seret ke atas atau ke bawah slider “Quality” yang ada di sisi kanan halaman untuk mengurangi atau meningkatkan kompresi foto. Klik tombol “APPLY” untuk menerapkan pengaturan kompresi gambar.
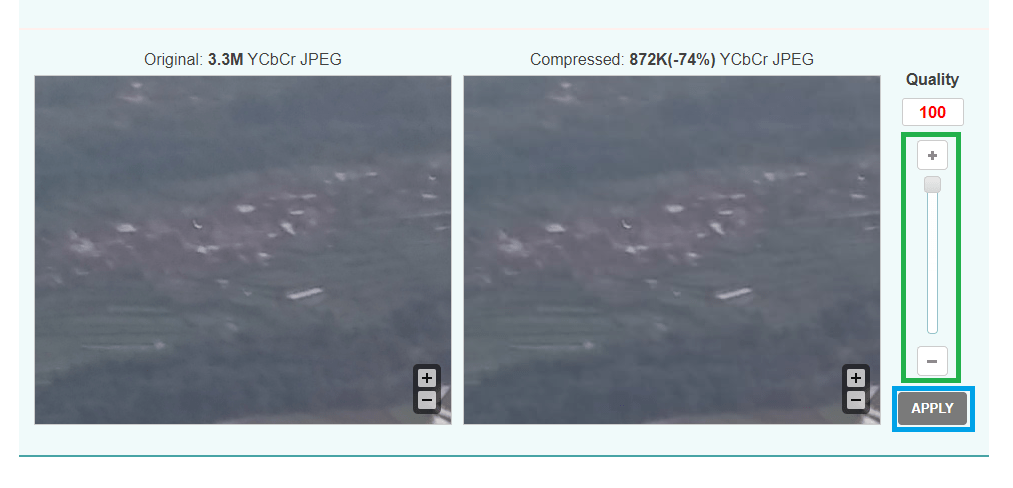
- Sesuaikan kompresi foto lain jika diperlukan selagi foto sebelumnya sedang dikompres oleh sistem yang ada di situs tersebut.
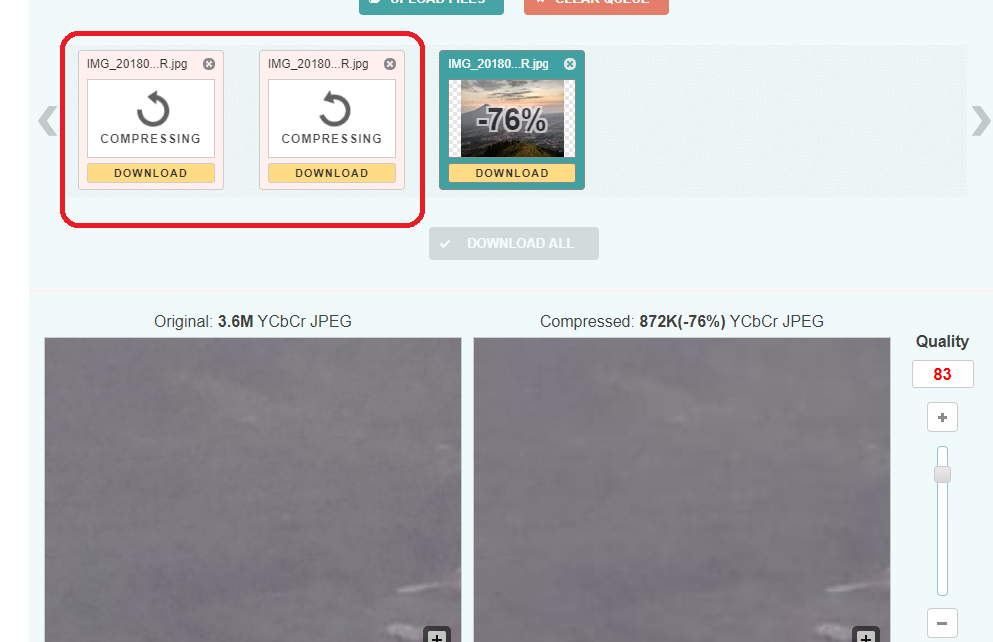
- Setelah proses kompresi semua foto selesai, klik tombol “DOWNLOAD ALL” untuk mengunduh semua foto dalam format ZIP folder.
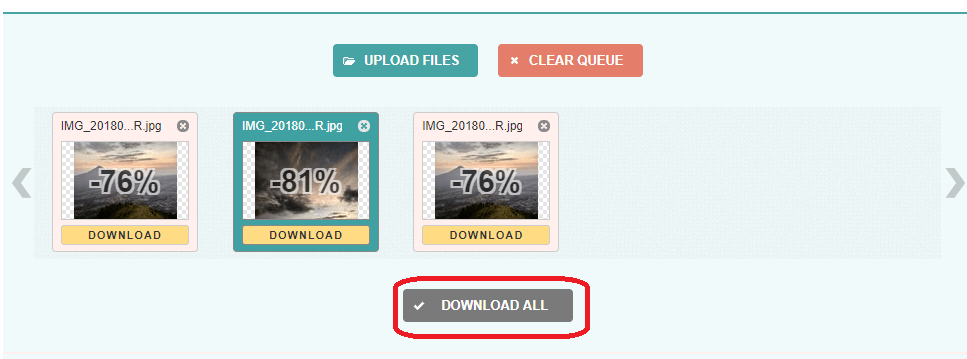
- Ekstrak folder ZIP yang telah diunduh untuk melihat foto yang telah dikompres.
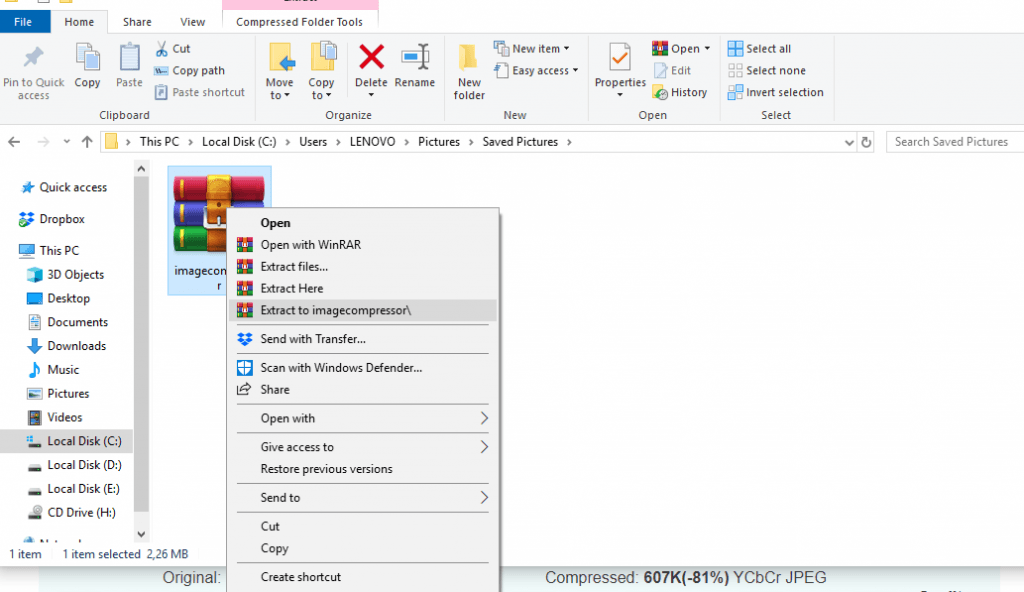
Menggunakan tinypng.com atau tinyjpg.com
- Buka di browser situs tinypng.com atau tinyjpg.com. kedua website bisa untuk kompres gambar baik berekstensi .png maupun .jpg dan tampilannya pun sama.
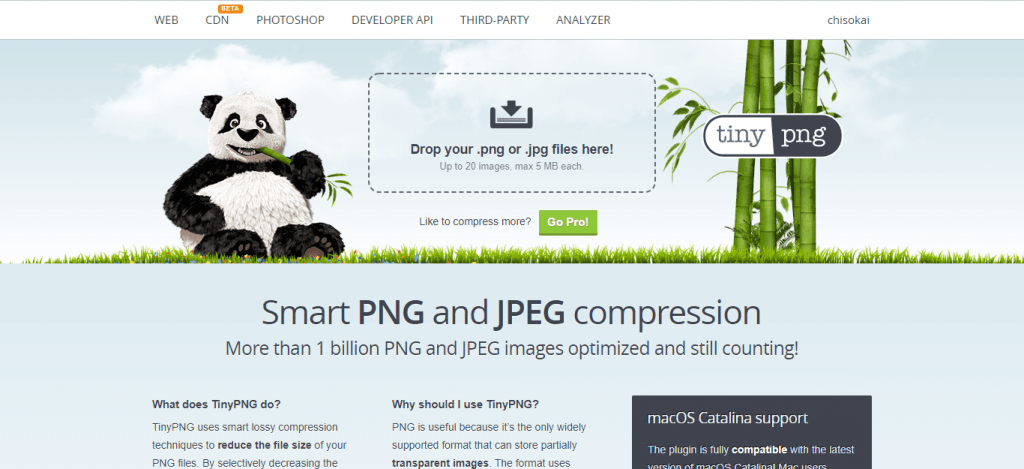
- Untuk mengunggah file gambar atau foto yang akan dikompress dengan cara klik kotak putus-putus hingga muncul windows prompt untuk memilih file yang akan di unggah atau dengan cara drag & drop file langsung dari windows explorer ke kotak dengan garis putus-putus tersebut. File akan otomatis di kompres setelah berhasil di unggah.
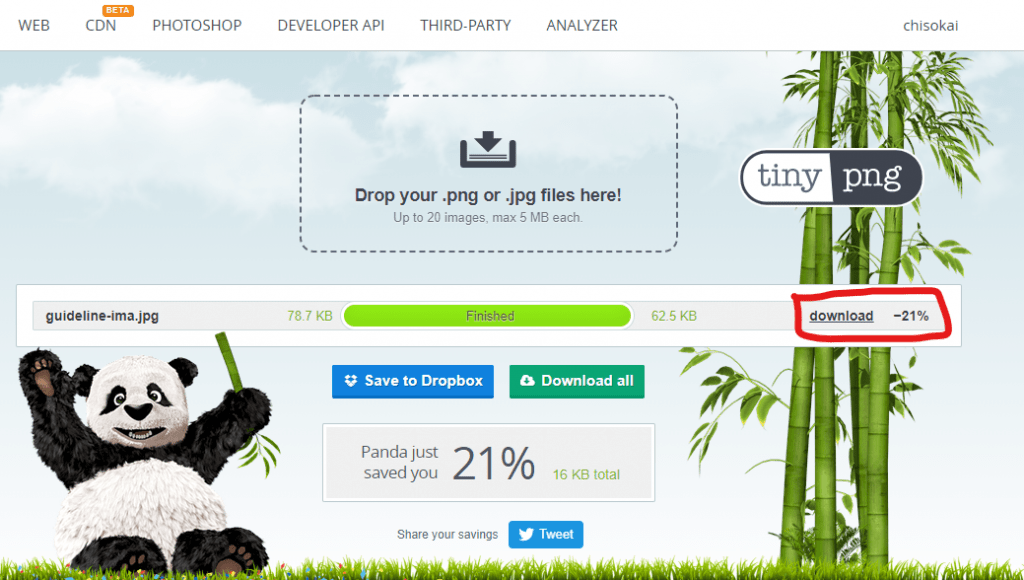
- Seletah selesai di kompress progress bar akan menunjukan tulisan “finished” setelah file foto atau gambar selesai di kompres, file langsung bisa di download dengan klik tulisan download yang ada di kotak merah sebelah kanan. Sangat mudah bukan untuk mengecilkan ukuran foto atau gambar.
Sebenarnya sangat banyak alternatif untuk mengkompres atau mengecilkan ukuran foto secara online dengan mudah tanpa harus punya software editing seperti photoshop. Berikut ini beberapa website yang dapat melakukan kompres foto secara online:
- https://compressjpeg.com/
- https://www.iloveimg.com/compress-image
- https://compressimage.toolur.com/
- https://compressnow.com/
- https://compressor.io/
Cara Kedua : Menggunakan Program Bawaan Windows
- Temukan foto yang ingin Anda kompres. Buka foto melalui program “Photos”. Jika program “Photos” adalah program default untuk melihat foto, cukup klik dua kali foto tersebut untuk menyelesaikannya. Jika tidak, klik kanan foto, pilih “Open with”, lalu klik “Photos” di menu pop-out.
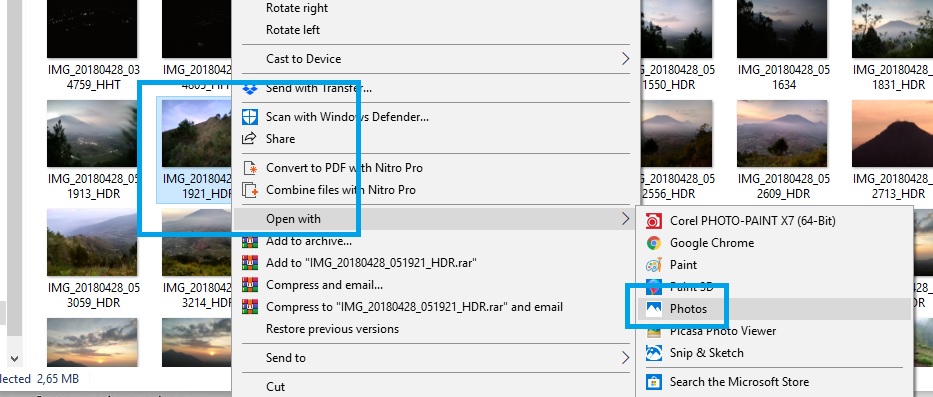
- Klik tombol “⋯” yang berada di sudut kanan atas jendela program “Photos”, maka akan muncul menu drop-down.
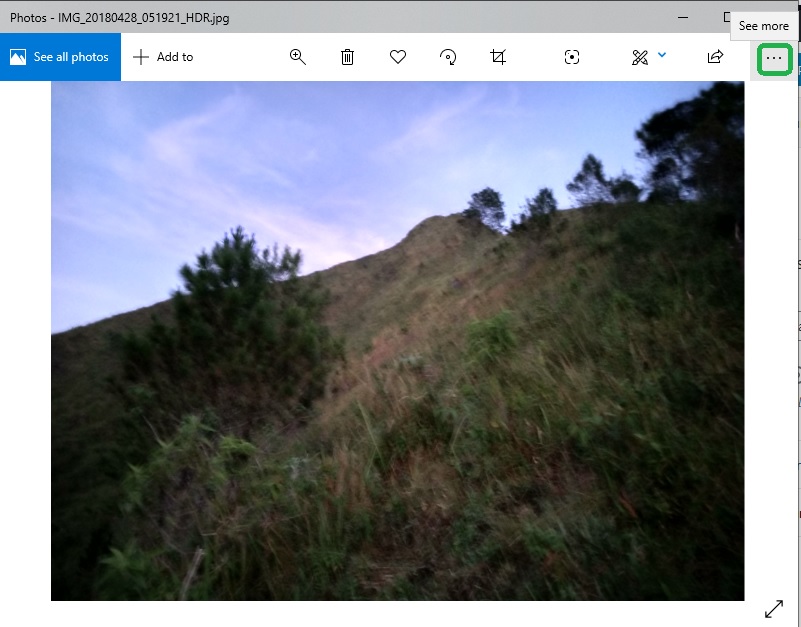
- Klik “Resize” yang ada di menu drop-down hingga muncul jendela pop-up. Jika Anda tidak melihat tombol “Resize” dalam menu ini, foto tidak dapat dikompres lebih jauh melalui program “Photos”. Coba gunakan situs Image Compressor.
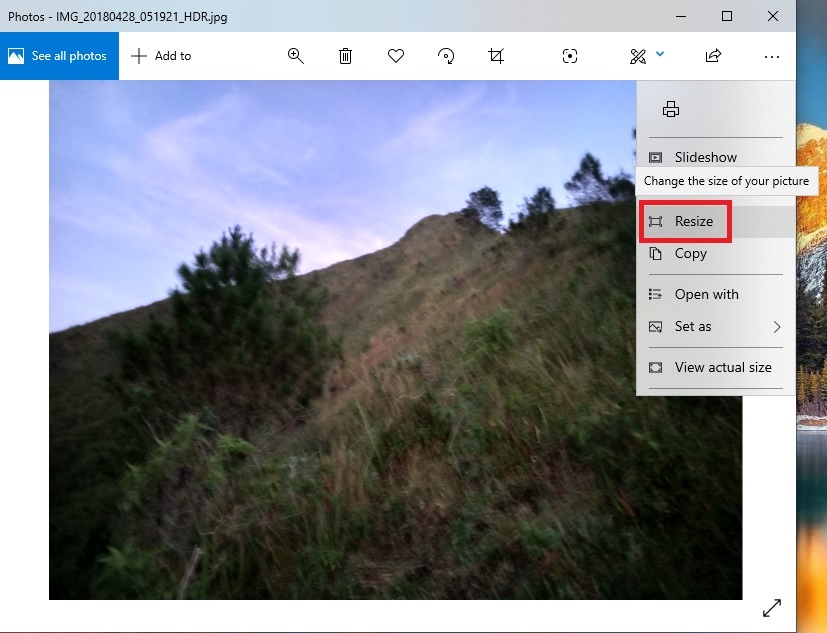
- Klik salah satu huruf yang mewakili ukuran kompresi (misal “S” untuk “kecil”, “M” untuk “sedang”) di jendela pop-up. Anda hanya dapat memilih ukuran yang lebih kecil dari ukuran foto Anda saat ini, bisa jadi “S” adalah satu-satunya ukuran yang tersedia.
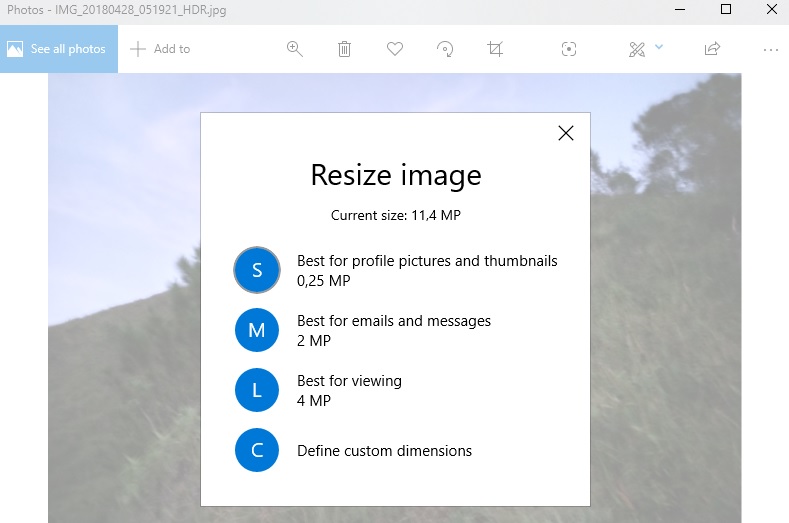
- Masukkan nama file ke dalam kotak teks “File name”. Untuk menghindari terhapusnya foto sebelum kompresi, beri nama foto hasil kompresi dengan nama yang berbeda. Setelah selesai memberi nama file, klik “Save” untuk menyimpan.